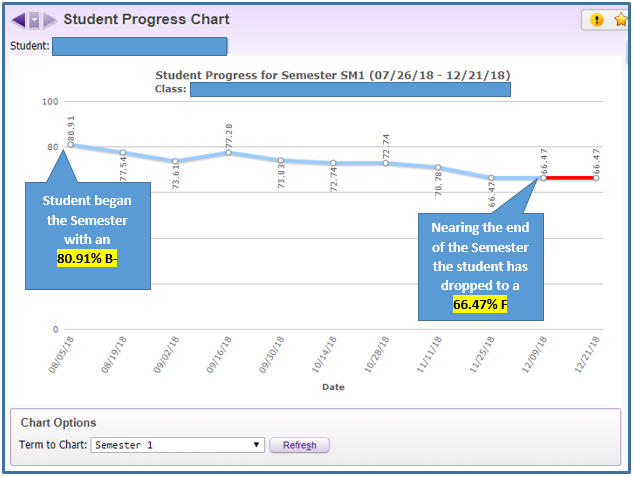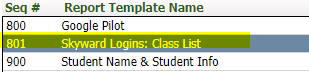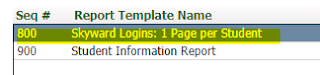I am sharing a document that Skyward provides for us in SkyDocs. Follow the link to learn the different ways you can transfer grades for New Students who enroll in your class. The directions are a bit lengthy -- call me if you are not sure which option fits best for you! 📱X8668
Transferring Grades for New Students
12.13.2018
12.11.2018
KDG Teachers: COPY Grade Marks from Quarter 1 into Quarter 2
Kindergarten Teachers! Remember that you can copy your Grade Marks from Quarter 1 into Quarter 2. You can make changes after the grades have been copied. Directions are in the link below!
11.27.2018
Tip Of The Week! Student Progress Chart
Below is an example of a Chart that can be printed from your gradebook. This is a great visual that allows students to view their Progress for a selected Grading Period. To access/print these Charts you'll hover over the Charts tab in your Gradebook and select Student Progress.
Select the student whose chart you want to view from the drop down menu and click Print if you desire. Check it out below!!! 👇👇👇
Be sure to check out the other Charts available while you are in the Charts tab! You will also be able to print Term Grade Distribution and Category Average charts.
Select the student whose chart you want to view from the drop down menu and click Print if you desire. Check it out below!!! 👇👇👇
Be sure to check out the other Charts available while you are in the Charts tab! You will also be able to print Term Grade Distribution and Category Average charts.
11.21.2018
11.19.2018
Tip of the Week: Grade Entry Tip
At some point you may want to award more points than an assignment is worth. Did you know you there is a setting in your Gradebook that allows you to suppress the message shown below? 👇👇👇
This tip comes in handy if you often score assignments greater than the Max Score! To turn off this alert; Click on Display Options and choose Assignment Display:
Check the box under Assignment Score Entry as shown below:
Click SAVE
11.12.2018
Tip of the Week:: Skyward Preferences
Did you know that you can change the Theme Color in Skyward? OR that you can enlarge the font size throughout the system? If you click on the Preferences link in the top right corner of Skyward you'll be able to personalize your settings. Take a look at the diagram below for an explanation of the different changes you can make to your own Skyward account 👇👇👇
11.05.2018
Tip of the Week! Accessing Prior Year Classes
This week's tip will show you how you can access your gradebooks from prior school years. Click on Teacher Access --> My Gradebook.
By default, your current year classes are displayed. Click on the Prior Years Classes tab to see all classes that have ever been scheduled to you.
Your prior year classes will be listed by the school year. Click on the View Gradebook link to access a view only version of any prior year gradebook. There are also a limited number of report options you could run if you choose.
10.29.2018
Tip of the Week! Change Your Skyward Password!
🔐🔐🔐Just a reminder as we near the end of CYBER SECURITY AWARENESS month that you need to change your passwords before November gets here! To change your Skyward password, you'll need to click on the Account link located in the top right corner in Skyward. 🔐🔐🔐
Click the Change Password button:
Enter your Current Password and click Submit:
Enter and Confirm your New Password and click Submit:
You should receive a pop-up that your account has been updated successfully. Click OK:
Yay!! You are good to go!!! 👍👍👍👍👍
10.09.2018
Tip of the Week! Requesting a Grade Change
🍁🍁🍁A lot of you will be asking for these directions this week! If you need to correct an assignment score or letter grade from Quarter 1 then you'll need to follow the directions in the link below. Also let the secretary at your building know that you've made a change in your gradebook. It will not officially be changed in Skyward unless the secretary approves this change on her end! Contact me if you need more help 👌
Request a Grade Change
Request a Grade Change
10.02.2018
Tip of the Week! Google Translator in Family Access
Did you know that parents can turn on Google Translator in Family Access? Below is a link to Google Translator directions that you can share with parents. ***This should translate everything that parents see in Family Access except for the PDF files found on the student profile.*** This is a GREAT tool for Wayne families!
Turning on Google Translator in Family Access
Turning on Google Translator in Family Access
10.01.2018
Kindergarten Teachers: Quarter 1 Report Cards
If you need a refresher on entering grades for you students then click the link below!
ALSO -- please remember that your comments will go in the Kindergarten HOMEROOM class.
KDG Report Card Directions
KDG Report Card Comments
ALSO -- please remember that your comments will go in the Kindergarten HOMEROOM class.
KDG Report Card Directions
KDG Report Card Comments
9.24.2018
ICYMI: Skyward Tips of the Week!
Did you miss one of my weekly Skyward tips for teachers? Check out the right side of this page. Scroll until you see the labels for my posts. If you click on tip of the week you'll see I've already posted 10 tips this school year! 😱😱😱 Check them out -- and come back each week for more useful tips to make the most out of Teacher Access!
9.20.2018
Tip of the Week! Printing Skyward Logins for Students
There are a lot of great features in Skyward for students. Do you have your students log in to Skyward to check their Attendance and Grades? Or do you create Online Assignments in Skyward for your students? Students can also communicate with you through Message Center once logged in to Skyward.
Your first step is to be sure all of your students know their Skyward login. I've added a template inside of teacher gradebooks to make this easier on you! You can choose to print a roster that has all student logins OR you can print a page for each student that will display their login.
These reports DO NOT include the password. You'll know if a student has previously logged in, as their password will display as: ********
To run the report as a roster for yourself;
Hover over the Reports tab and select Class Roster. Locate the template named Skyward Logins: Class List and click Print:
Your first step is to be sure all of your students know their Skyward login. I've added a template inside of teacher gradebooks to make this easier on you! You can choose to print a roster that has all student logins OR you can print a page for each student that will display their login.
These reports DO NOT include the password. You'll know if a student has previously logged in, as their password will display as: ********
To run the report as a roster for yourself;
Hover over the Reports tab and select Class Roster. Locate the template named Skyward Logins: Class List and click Print:
To run the report as one page per student;
Hover over the Reports tab and select Student Information. Locate the template named Skyward Logins: 1 Page per Student and click Print:
9.12.2018
Tip of the Week! Student Sort in Your Gradebook
Have you checked out the different ways you can sort your students in the gradebook? Not only can you sort alphabetically by last name, but you can also sort by first name, Student's Assigned Seat, Student's Grade, OR you can create your own Gradesheet Sequence. To access this sort feature from one of your classes, hover over the Display Options tab and select Student Display.
Choose from the available options or click on the Modify Gradesheet Sequence link to create your own sort. You can move students up or down in the list to create your preferred list. Remember to SAVE your changes!
9.06.2018
Tip of the Week :: Using High Contrast Borders
Take a look at the image below! Last year Skyward made an enhancement to the gradebook display. Some of you may not have even noticed or maybe have no preference. BUT -- if you do have a preference you can follow the directions below to switch between the default view OR using high contrast borders.
To choose the High Contrast Option...
1. Navigate to one of your classes in your gradebook
2. Hover over the Display Options tab and select Assignment Display
3. Under Assignment Display Options, check the box next to Use High Contrast Borders
4. Click SAVE
8.28.2018
Tip of the Week: Seating Charts!
Did you know you can create a Seating Chart in Skyward? The link below will walk you through how to set this up under Attendance. This feature also allows you to show and print pictures for yourself and/or substitute teachers -- check it out below!
Seating Chart Directions
Seating Chart Directions
8.22.2018
TWO Tips this Week! Elementary Teachers: Email Progress Reports
For Elementary Teachers you get TWO ✌ tips this week! Progress Reports will be going home soon! I'm sharing directions on how you can email Progress Reports to parents/guardians. For those parents who do not have an email address in Skyward you have two options. You can 1) print their Progress Report, or 2) add their email address to Skyward! Directions on Emailing and Printing the Progress Report are in the link below. 👇👇👇 Check out my earlier post for directions on Adding a parent/guardian email address to Skyward!
Emailing Progress Reports
Emailing Progress Reports
Tip of the Week! Add/Edit Guardian Emails
Did you know that you have the option to add/edit email addresses for parents/guardians of your students? This feature was added last year to Educator Access Plus! While on the student profile screen, locate and click the button that says Edit Guardian Email. If a parent gives you an email address that is not in Skyward you will now be able to add it yourself!
Click on the button found on the Student Profile screen:
Highlight the guardian you wish to update and then click the EDIT button.
Enter the Home Email address and click SAVE!
Call me if you need help! X8668
8.15.2018
REPOST! Tip of the Week -- Creating Student Groups
Do you have a need to create students groups for your classes in Skyward? There is a feature in the gradebook that allows you to create up to 10 groups in one class. An example use for this feature would be if you have more than one grade level in a classroom and you wish to use a separate set of assignments for each group. The directions in the link below will explain how you can create separate student groups and also how to create assignments for one group or all.
Create Student Groups
Create Student Groups
8.08.2018
Taking Attendance For a Previous Day
Follow the directions below if you need to make a correction for attendance on a previous day!
Click on one of your classes for attendance.
In order to update attendance for a previous DAY ... you will want to be sure you can see DATES in the columns across your Attendance screen. IF YOUR DISPLAY SHOWS THE CLASS PERIOD columns, then you'll need to click the link that says "Show Attendance for Previous Days" (see below)
Once you can see DATES in your Attendance Display, you should be able to click right in the cell for the student's attendance that you want to change.
You'll receive a pop-up where you can change the attendance - and then click SAVE!
8.01.2018
Change Your Student Display in Your Gradebook
Another Teacher Access Tip!! Did you know that you can change the way your Student names display in Skyward? The default is to display the first 5 letters of the student's first and last name. Follow the directions below to choose your preferred way to display student names!
1) Click on the word "Students" just above your list of student names:
2) Check out the examples on the right to help you decide which student display you prefer. Also check out the other Display and Sort options at the bottom of the screen. Remember to Save your changes!
7.26.2018
Teacher Access Tip !!! Printing Rosters with Gridlines
Something you might find helpful as you start the school year is printing blank rosters with gridlines. Click the link below for directions on how to print your class rosters from Skyward!
Print Class Rosters with Gridlines
Print Class Rosters with Gridlines
7.18.2018
Welcome New Teachers!
***New Teachers will receive an email from me with their Skyward login before Monday, July 23rd. Please call me if you have not received your login or have issues logging in!
This site has all the self-help documents you need to get started with Skyward. You are always more than welcome to call or email me for help. Please click on the links at the right to find your specific area of training documents.
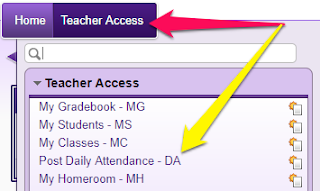
This site has all the self-help documents you need to get started with Skyward. You are always more than welcome to call or email me for help. Please click on the links at the right to find your specific area of training documents.
One quick tip I'd like to share with you is the SUPER easy way you'll take attendance:
(1) Click on the Teacher Access tab and select Post Daily Attendance
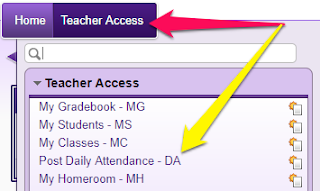
(2) Click By Name
(3) All students are marked present by default. You'll mark those who are tardy or absent and click SAVE when you are done!
Call me at X8668 or email denise.thornberry@wayne.k12.in.us
4.02.2018
Creating Student Groups in Your Gradebook
Do you have a need to create students groups for your classes in Skyward? There is a feature in the gradebook that allows you to create up to 10 groups in one class. An example use for this feature would be if you have more than one grade level in a classroom and you wish to use a separate set of assignments for each group. The directions in the link below will explain how you can create separate student groups and also how to create assignments for one group or all.
Creating Students Groups in Skyward
Creating Students Groups in Skyward
2.28.2018
DON'T FORGET! Teachers Can Edit Guardian Emails in Skyward!
Just in case you missed it!!!! A new feature is available for teachers to use in Skyward. While on the student profile screen there is a button available for teachers to Edit Guardian Emails. If a parent gives you an email address that is not in Skyward you will now be able to add it yourself!
Click on the button found on the Student Profile screen:
Highlight the guardian you wish to update and then click the EDIT button.
Enter the Home Email address and click SAVE!
Call me if you need help! X8668
2.05.2018
Secondary Teachers! Plug in Those Categories!
Teachers! Please be sure you have setup your Categories for Second Semester! I recommend checking EACH class to be sure you are good to go. ALSO be sure to uncheck all other Categories that you are not using. You CANNOT change the Categories after this Friday, February 9th, 2018. (3rd 9 weeks Progress Report!) Check out the document here if you need help.
1.30.2018
Elementary Teachers - Email your Progress Reports!
Elementary Teachers -- Click the link for directions on emailing Progress Reports to parents! Parents will receive one email for each individual subject. Click here!!!!
1.05.2018
Creating a Seating Chart in Skyward!
Check out this document on how to create a Seating Chart in Skyward Attendance!
Subscribe to:
Posts (Atom)