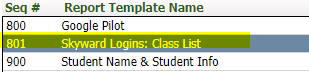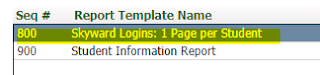9.24.2018
ICYMI: Skyward Tips of the Week!
Did you miss one of my weekly Skyward tips for teachers? Check out the right side of this page. Scroll until you see the labels for my posts. If you click on tip of the week you'll see I've already posted 10 tips this school year! 😱😱😱 Check them out -- and come back each week for more useful tips to make the most out of Teacher Access!
9.20.2018
Tip of the Week! Printing Skyward Logins for Students
There are a lot of great features in Skyward for students. Do you have your students log in to Skyward to check their Attendance and Grades? Or do you create Online Assignments in Skyward for your students? Students can also communicate with you through Message Center once logged in to Skyward.
Your first step is to be sure all of your students know their Skyward login. I've added a template inside of teacher gradebooks to make this easier on you! You can choose to print a roster that has all student logins OR you can print a page for each student that will display their login.
These reports DO NOT include the password. You'll know if a student has previously logged in, as their password will display as: ********
To run the report as a roster for yourself;
Hover over the Reports tab and select Class Roster. Locate the template named Skyward Logins: Class List and click Print:
Your first step is to be sure all of your students know their Skyward login. I've added a template inside of teacher gradebooks to make this easier on you! You can choose to print a roster that has all student logins OR you can print a page for each student that will display their login.
These reports DO NOT include the password. You'll know if a student has previously logged in, as their password will display as: ********
To run the report as a roster for yourself;
Hover over the Reports tab and select Class Roster. Locate the template named Skyward Logins: Class List and click Print:
To run the report as one page per student;
Hover over the Reports tab and select Student Information. Locate the template named Skyward Logins: 1 Page per Student and click Print:
9.12.2018
Tip of the Week! Student Sort in Your Gradebook
Have you checked out the different ways you can sort your students in the gradebook? Not only can you sort alphabetically by last name, but you can also sort by first name, Student's Assigned Seat, Student's Grade, OR you can create your own Gradesheet Sequence. To access this sort feature from one of your classes, hover over the Display Options tab and select Student Display.
Choose from the available options or click on the Modify Gradesheet Sequence link to create your own sort. You can move students up or down in the list to create your preferred list. Remember to SAVE your changes!
9.06.2018
Tip of the Week :: Using High Contrast Borders
Take a look at the image below! Last year Skyward made an enhancement to the gradebook display. Some of you may not have even noticed or maybe have no preference. BUT -- if you do have a preference you can follow the directions below to switch between the default view OR using high contrast borders.
To choose the High Contrast Option...
1. Navigate to one of your classes in your gradebook
2. Hover over the Display Options tab and select Assignment Display
3. Under Assignment Display Options, check the box next to Use High Contrast Borders
4. Click SAVE
Subscribe to:
Posts (Atom)